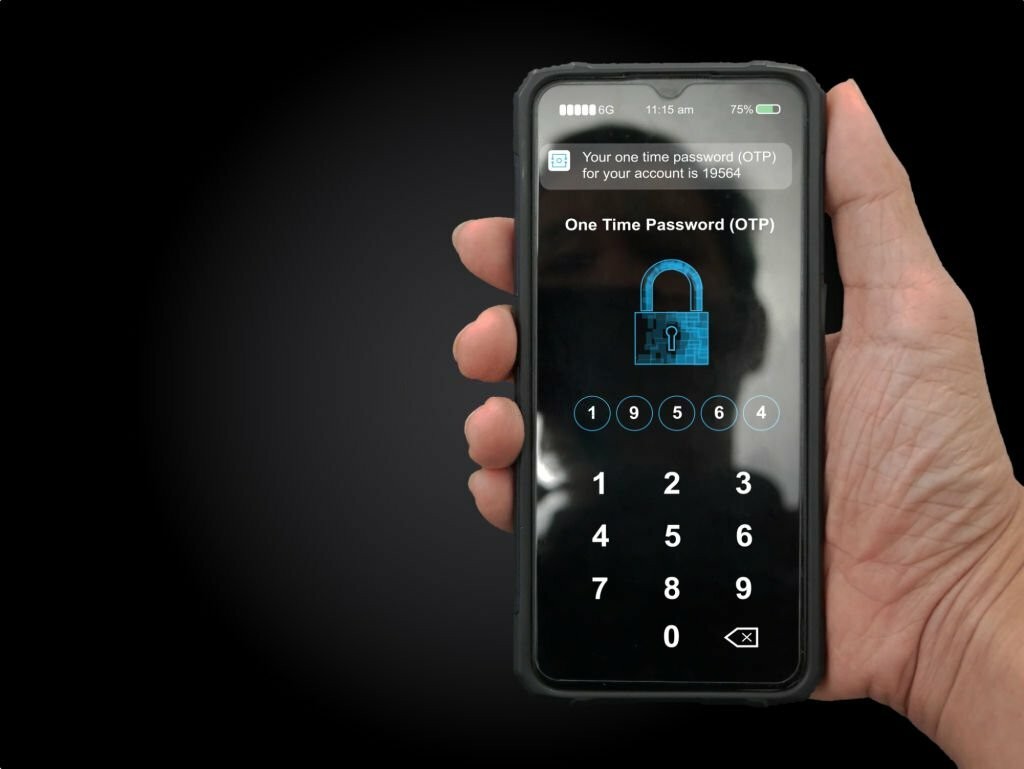Are you staring at your iPhone’s security lockout screen, frustrated and unsure what to do next? We understand the inconvenience and anxiety of being locked out of your iPhone, especially when you need it the most. Whether it’s due to forgetting your passcode, your device displaying an “iPhone is disabled” message, or any other security-related issue, this comprehensive guide will help you regain access to your precious device. In this article, we’ll explore the various methods and strategies to unlock your iPhone security lockout, ensuring you can use your device without hassle.
Unlocking the Mystery: What Does iPhone Security Lockout Mean?
Before diving into the solutions, let’s understand what iPhone security lockout means. This is a protective feature designed by Apple to safeguard your device and its data from unauthorized access. When your iPhone detects suspicious activities like multiple incorrect passcode attempts, it automatically locks you out, displaying messages like “iPhone is disabled” or “iPhone security lockout.” This security measure prevents unauthorized users from accessing your personal information and ensures privacy.
Now, let’s explore the most effective ways to unlock your iPhone security lockout, ranging from simple tricks to more advanced methods. Each method is tailored to different scenarios, so you can choose the one that suits your situation best.

Table of Contents
- Unlocking the Mystery: What Does iPhone Security Lockout Mean?
- 1. How to Unlock iPhone Using iTunes
- 2. Bypassing Security Lockout via iCloud
- 3. Erasing Your iPhone to Get Back In
- 4. Resetting Your iPhone to Factory Settings
- 5. Security Lockout Mode: What to Do When Nothing Works
- 6. Protecting Your iPhone from Unauthorized Access
- 7. Fixing the Security Lockout Issue
- 8. Get Out of a Security Lockout: A Step-by-Step Guide
- 9. iPhone Security Lockout Problem: Troubleshooting Tips
- 10. When Did the Security Lockout Last Occur on Your iPhone?
- In Conclusion
- FAQs
1. How to Unlock iPhone Using iTunes
Unlocking your iPhone using iTunes is a reliable method, especially if you have previously synced your device with iTunes on your computer. Here are step-by-step instructions on how to unlock your iPhone using iTunes:
Note: This method will erase all data on your iPhone, including the passcode, so make sure you have a backup if you want to restore your data after unlocking your device.
- Connect Your iPhone to Your Computer:
- Use a USB cable to connect your locked iPhone to a computer where you have previously synced your device with iTunes. Make sure the computer has the latest version of iTunes installed.
- Open iTunes:
- Launch it manually if iTunes doesn’t open automatically when you connect your iPhone.
- Trust This Computer:
- If this is your first time connecting your iPhone to this computer, you might see a “Trust This Computer?” prompt on your iPhone. Tap “Trust” to establish a connection.
- Select Your iPhone:
- In iTunes, you should see an icon representing your connected iPhone. Click on it to select your device.
2. Bypassing Security Lockout via iCloud
When faced with a security lockout on your iPhone, the “Find My iPhone” feature on iCloud can be your saving grace. However, it’s essential to understand that this method should be considered a last resort, as it involves erasing all data on your device, including the passcode. Here’s how it works:
- Access iCloud: Log in to your iCloud account from a computer or device.
- Locate Your iPhone: Navigate to “Find My iPhone” and select your locked iPhone from the device list.
- Erase Your iPhone: Click “Erase iPhone” to initiate the remote erasure process.
- Confirmation: Confirm the erasure, and iCloud will send the command to your device.
- Wait for Erasure: The process may take some time, during which your iPhone will display an Apple logo and progress bar.
- Set Up as New: After erasure, your iPhone will restart and be ready for initial setup.
- Restore Data: If you had previous backups, you can choose to restore your data during setup.
- Create a New Passcode: To secure your device, establish a new passcode.
Remember, while this method can unlock your iPhone, it comes at the cost of losing your data. It’s crucial to use it only when other options are not available, and you have no other means of regaining access to your device.
3. Erasing Your iPhone to Get Back In
If you haven’t synced your iPhone with iTunes or enabled Find My iPhone, you can still unlock it by erasing all data. Here’s how:
- For iPhone 8 or later: Quickly press and release the Volume Up button, quickly press and release the Volume Down button, then press and hold the Side button until you see the recovery mode screen.
- For iPhone 7 and 7 Plus: Press and hold the Volume Down and Sleep/Wake (Side) buttons simultaneously until the recovery mode screen appears.
- For iPhone 6s and earlier: Press the Home and Sleep/Wake (Top) buttons simultaneously until the recovery mode screen appears.
Step 3: In iTunes, you can “Restore” or “Update.” Choose “Restore.”
Step 4: Wait for the process to complete, and then set up your iPhone as a new device.
4. Resetting Your iPhone to Factory Settings
Resetting your iPhone to factory settings is a comprehensive method to unlock your device and start afresh. It’s essential to note that this process erases all data and settings on your iPhone, including the passcode. Here’s how to reset your iPhone to factory settings:
- Access “Settings”: Go to the “Settings” app on your iPhone’s home screen.
- General Settings: Scroll down and tap on “General.”
- Reset Your iPhone: In the “General” menu, tap on “Reset.”
- Erase All Content and Settings: Choose “Erase All Content and Settings.” You may need to enter your Apple ID password to confirm the action.
- Confirmation: A warning message will appear, informing you that this action will delete all media and data and reset all settings. Confirm the action by tapping “Erase iPhone.”
- Wait for Erasure: The iPhone will begin the erasure process, which can take some time depending on your device’s capacity.
- Initial Setup: After erasure is complete, your iPhone will restart and display the “Hello” screen, as if it were a brand-new device.
- Set Up Your iPhone: Follow the on-screen instructions to set up your iPhone, choosing your language, country, Wi-Fi network, and more.
- Restore Data: If you had previously backed up your iPhone using iCloud or iTunes, you can select the option to restore your data during the setup process. This will bring back your apps, settings, and personal data.
- Create a New Passcode: For security purposes, establish a new passcode.
Resetting your iPhone to factory settings is a powerful method to unlock your device, but it should be used judiciously as it permanently erases all data. Ensure that you have backups of your important information before proceeding. This method is particularly useful when other unlocking methods are unavailable, and you need to regain access to your iPhone.
5. Security Lockout Mode: What to Do When Nothing Works
If you find yourself stuck in security lockout mode with no access to iTunes or iCloud, don’t worry. You can still get out of this situation. Follow these steps:
Step 1: Put your iPhone into recovery mode. The steps vary depending on your iPhone model, so follow the instructions for your specific device.
Step 2: Connect your iPhone to your computer and open iTunes.
Step 3: iTunes will detect your iPhone in recovery mode and offer the option to restore it. Choose “Restore.”
Step 4: Once complete, set up your iPhone as a new device.
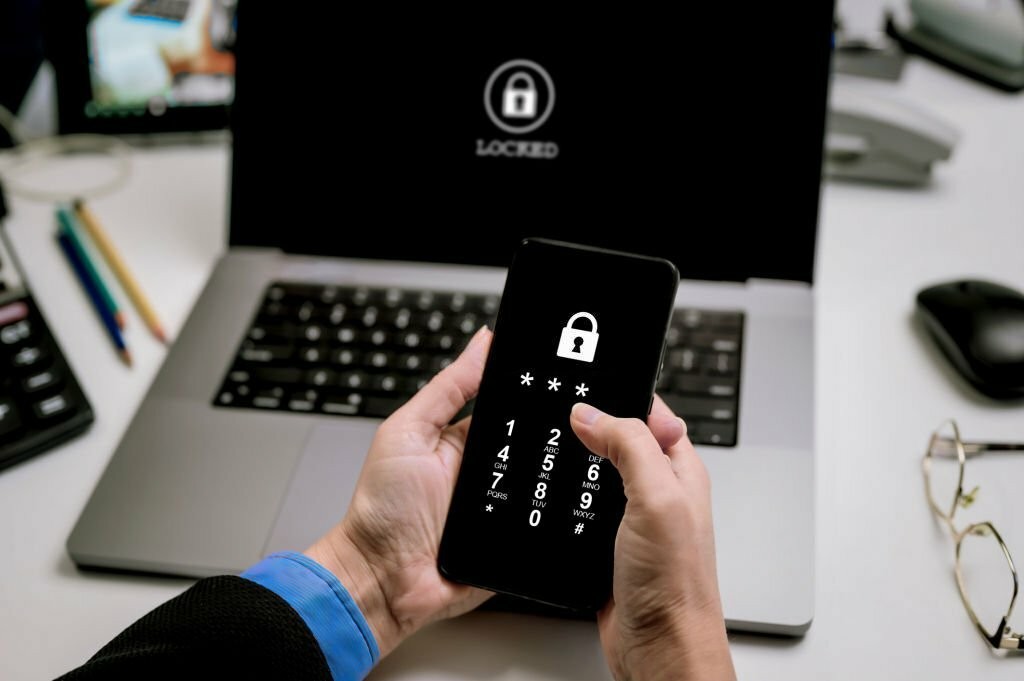
6. Protecting Your iPhone from Unauthorized Access
Prevention is always better than cure when it comes to iPhone security lockouts. Here are some tips to protect your iPhone from unauthorized access:
- Use a robust and unique passcode.
- Enable Touch ID or Face ID for added security.
- Set up Find My iPhone for easy tracking and remote control.
- Regularly back up your iPhone using iCloud or iTunes.
- Avoid sharing your passcode with others.
7. Fixing the Security Lockout Issue
If you frequently encounter security lockout issues, it might signify a more significant problem. Here are some troubleshooting tips:
- Update your iPhone to the latest iOS version.
- Check for any hardware issues that might be affecting your device.
- Contact Apple Support for assistance.
8. Get Out of a Security Lockout: A Step-by-Step Guide
If you ever find yourself in a security lockout situation, follow this step-by-step guide to regain access to your iPhone:
Step 1: Remain calm and patient.
Step 2: Try to remember your passcode. Sometimes, you may recall it after a few attempts.
Step 3: If your passcode remains elusive, proceed with one of the abovementioned methods, depending on your situation.
9. iPhone Security Lockout Problem: Troubleshooting Tips
If you encounter recurring security lockout problems, here are some additional troubleshooting tips:
- Review your Apple ID settings and ensure they are up to date.
- Check for any recent software updates or bug fixes from Apple.
- Be cautious when installing third-party apps or tweaks, sometimes leading to security issues.
10. When Did the Security Lockout Last Occur on Your iPhone?
The question, “When did the security lockout last occur on your iPhone?” prompts you to recall the most recent instance when your iPhone’s security lockout feature was activated. This can be useful information to assess the frequency and circumstances of lockouts and take preventive measures to avoid them in the future.
To answer this question, you can follow these steps:
- Check Your Memory: Remember the most recent incident when your iPhone displayed a security lockout message or was disabled due to incorrect passcode attempts. Think about when it happened, where you were, and what you did with your iPhone.
- Review Your iPhone’s History: If you habitually keep a journal or a digital record of important events, check if you noted the security lockout incident. Look through your notes, calendar entries, or any other documentation you may have.
- Consult Your iPhone: Your iPhone may also provide information about past security lockout incidents. You can check for notifications or logs that might indicate when the lockout occurred and why it happened. To do this, Unlock your iPhone if it’s currently accessible. b. Go to the “Settings” app. c. Scroll down and tap “Privacy.”d. Tap on “Analytics & Improvements” or “Analytics Data.”e. Look for entries related to “panic-full” or “lockout” incidents. These entries might provide some insights into the last lockout event.
In Conclusion
Dealing with an iPhone security lockout can be a frustrating experience, but with the right knowledge and tools, you can regain access to your device. Whether you unlock your iPhone using iTunes, iCloud, or by erasing it, remember to take preventative measures to avoid future lockouts. Your iPhone is a valuable and personal device, and this guide ensures that you can keep it secure while still having the means to unlock it when needed. If you ever face a security lockout again, you’ll be well-prepared to handle the situation effectively.
Key Takeaways
- iPhone security lockout is a protective feature to prevent unauthorized access.
- You can unlock your iPhone using iTunes iCloud, erase your device, or reset it to factory settings.
- Prevention is crucial: Use strong passcodes, enable Touch ID/Face ID, and back up your data regularly.
- Troubleshoot recurring lockout issues with software updates and Apple Support.
- Reflect on the circumstances of the lockout to prevent future incidents.
Remember, staying informed about your iPhone’s security features and taking precautions can go a long way in ensuring you have a smooth and secure experience with your device.
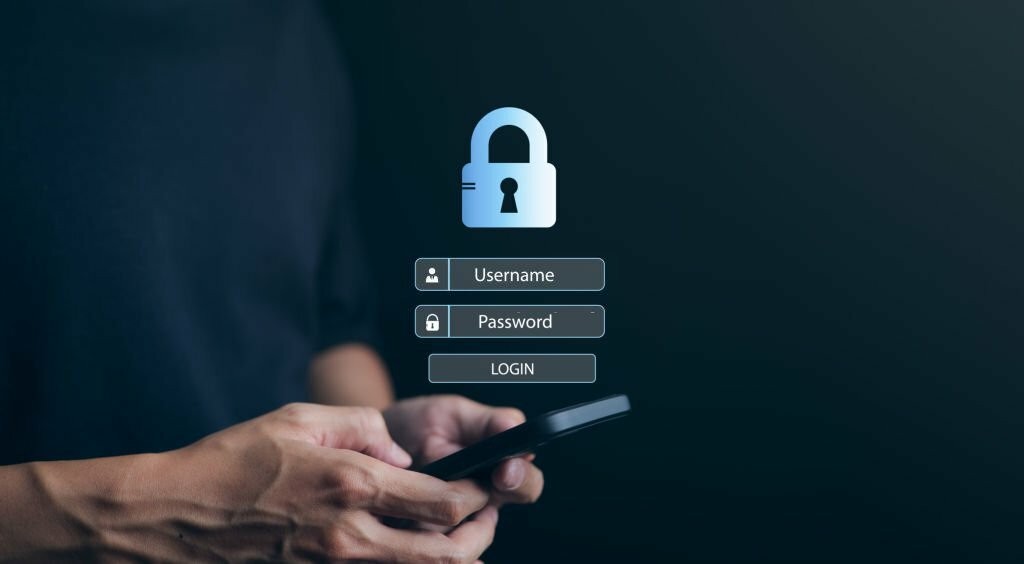
FAQs
An iPhone security lockout occurs when you enter the wrong passcode multiple times, resulting in the device being disabled for a set period.
You may be able to recover data from a locked iPhone if you have a recent backup. Otherwise, it can be challenging without the correct passcode.
If you forget your iPhone passcode, you can attempt to unlock it using your Apple ID or perform a factory reset, but this may lead to data loss.
To prevent lockouts, use a memorable passcode, enable Touch ID or Face ID, and regularly back up your device.